How To See What's Downloading On My Computer Windows 10
Background downloads and uploads in Windows 10 can be easily institute with the Windows Task Director and Windows Resource Monitor.
When you are trying to fix a dull internet connection, you should at first ever wait out for background downloads on your PC or notebook. It is frequently that some applications are currently downloading updates or patches in the background. Most of the applications with a groundwork downloading functionality are configured to use the complete available bandwidth. This slows downwards your internet connection.
Using Windows Task Manager to discover a background download
Windows' Task Manager has ever been the number one tool to ready issues with programme. Even if it had just been used for killing hanging awarding. With Windows 8 the Task Director got a new feature for showing the network usage of an application. You tin use this feature to place the application which consumes the most bandwidth on your local PC.
Press Ctrl+Alt+Del and in the actualization screen click on Task Manager. The Windows 10 Task Manager opens.
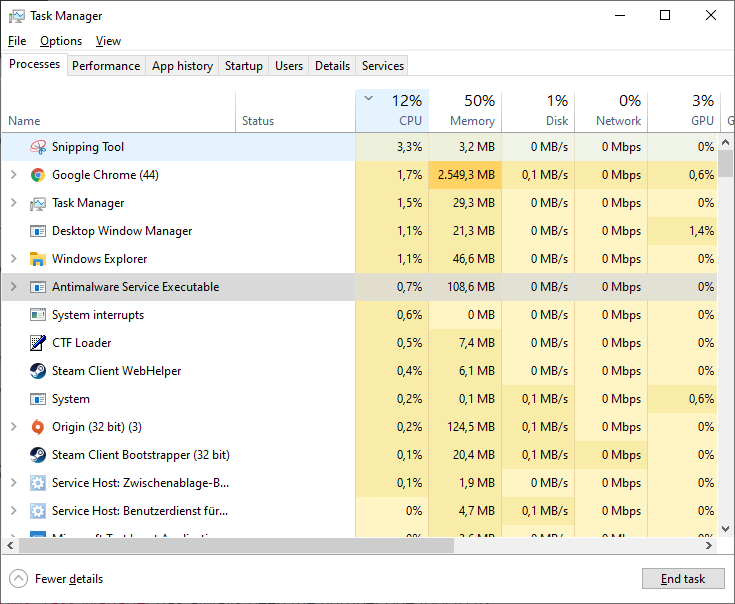
Click on the Network column to sort all applications by the network bandwidth usage:

In the screenshot above yous can run across that Google Chrome uses 8.6 MBit/s (8.6 Mbps) of the bachelor bandwidth of my net connectedness. It is important that you don't judge by the relative percentage numbers in the Network's header cell! In my case this is ane%. Windows calculates the relative usage based upon the underlying hardware. My PC has thou MBit/due south (ane GBit/southward) network adapter which is connected to a WiFi router with an 32 MBit/s (32 Mbit/s) internet connection. The 1% is just relative to my network adapter just almost 25% of my cyberspace connection
Cease the application from downloading in the groundwork
Subsequently you have identified the application, you can try to stop or throttle the background download.
- How to stop Valve's Steam from downloading in the groundwork
- How to cease EA'due south Origin from downloading in the background
- For Service Host: Windows Update Service in that location is no piece of cake style to prevent the download. You might want to change the maximum available bandwidth for Windows Updates
- For other applications, make a right click on the respective application in the Windows Task Managing director and select End Task.
Using Resource Monitor to get a more detailed view
In improver to the Windows Task Manager, the Resource Monitor tin also be used to get a more detailed view. As well from applications doing background downloads in that location might be also applications which are uploading information back to the internet. If you are using tools like Dropbox, Google Drive or Microsoft OneDrive, at that place volition exist regulary background uploads for your local backups or synchronized files.
With Windows Resources Monitor you can see, which application uses how much of your download and upload bandwidth.
To start the Resource Monitor, in the Task Manager click on the Operation tab. And then click on Resource Monitor:

In the opening window, click on the Network tab:

In the lower panel, you lot can click on the Ship and Receive colum to sort information technology ascending or descending:
- Ship shows how much of your upload bandwidth is used.
- Receive shows, how much of your download bandwidth is used.
Find the respective awarding
The Prototype column contains the proper noun of the executable. In some cases the meaning is obvious but not always. Make a note of the number in the PID cavalcade and switch back to the Task Manager's Processes tab. Right click on the tabular array header (eastward.k on Name or Status) and select PID.
Now yous can correlate the internal PID with the named application.
Bank check your PC or notebook for virus or malware
You have checked that nothing on your PC or notebook downloads or uploads from it but Windows notwithstanding eats your Internet bandwidth in the background? This might exist a sign for a virus or malware infection. Depending on the blazon of virus or malware they can hide from the Chore Managing director and the calculated network usage.
In this example, do a full anti virus check.
Source: https://bandwidth-throughput.com/en/how-to-find-background-downloads-in-windows-10/
Posted by: harrisdonelly.blogspot.com

0 Response to "How To See What's Downloading On My Computer Windows 10"
Post a Comment